Das CMS (Content Management System) WordPress wird mit vielen Funktionen ausgeliefert. Jedoch nicht alle Funktionen, die du benötigst, sind in der Standardauslieferung vorhanden: z. B. Sicherung deiner Website, Anti Spam Funktionen, Suchmaschinenoptimierung, Cookie-Plugin, uvm. Dafür gibt es unzählige Programmerweiterung – sogenannte Plugins, vergleichbar mit Apps bzw. In-Apps auf den Handys.
So suchst nach einem passenden Plugin
Suche ich nach einem Plugin für eine bestimmte Funktion dann frage ich Dr. Google. Oft gibt es schon Informationen zu den passenden Erweiterungen für eine bestimmte Funktion. Beispiel dafür wäre z. B. Ich suche nach der Möglichkeit, meine Website regelmäßig zu sichern. Dazu rufe ich google.com auf, und gebe als Suchbegriff „WordPress Sicherung Website“ oder „WordPress Backup erstellen“ ein. Und voila eine Menge Informationen werden geliefert. Wenn noch ich keine Erfahrung damit habe, lese ich mir ein paar der Informationen durch. Natürlich gibt es zu jeder Anforderung eine Menge Plugins. Da WordPress Open Source ist, gibt es auch für eine Funktion viele Entwickler, die ihre Lösungen zur Verfügung stellen. Welche die beste ist, ist oft nicht so einfach zu entscheiden. Was hier hilft ist folgendes: jemanden anderen zu fragen, nach Vergleichen zu suchen bzw. die Bewertungen zu den Plugins zu lesen. Mehr zur Suche nach den richtigen Plugins findest du in diesem Artikel Worauf du bei der Auswahl deiner Wordspress-Plugins achten solltest. Um dir die Suche zu erleichtern, findest du hier eine Liste der 10 wichtigsten WordPress Plugins.
Wenn du nun ein passendes Plugin für dich gefunden hast, geht es nun darum dieses auf deiner Website zu installieren.
So installierst du das Plugin
- Schritt: Logge dich im Backend von WordPress ein
- Schritt: Erstelle ein Backup für deine Website
Voraussetzung ist natürlich, dass du bereits ein Plugin dafür installiert hast.
Wenn nicht, dann gehe Schritt für Schritt diese Anleitung durch und installiere dir das Plugin UpdraftPlus, bevor du dir das gewünschte Plugin installierst. Und erstelle dann anschließend dein erstes Backup.
Es gibt natürlich viele Backup-Plugins, eines meiner Favoriten ist eben UpdraftPlus.
Wie du damit ein Backup erstellst, erfährst du im Beitrag „So erstellst du ein Backup deiner Website“. - Schritt: Installiere das gewünschte Plugin
Nun gibt es mehrere Varianten ein Plugin zu installieren:
a) Über das WordPress-Plugin-Verzeichnis
b) Hochladen des Plugins direkt über das WordPress-Backend
c) Manuell über FTP
In diesem Abschnitt zeige ich dir Variante A). Am Ende des Artikels gehe ich auch auf die beiden anderen Varianten ein.
Variante: Installation über das WordPress-Plugin Verzeichnis
1. Gehe zu Menü Plugins -> Plugin installieren.
2. Gib oben rechts im Suchfenster den Namen des Plugins ein, oder Teile davon.
3. Klicke auf den Button Suchen oder auf die Enter-Taste.
4. Es wird nun eine Liste von Plugins angezeigt.
5. Klicke beim Plugin deiner Wahl auf den Button Installieren.
6. Klicke danach auf den Button Aktivieren.
Das Plugin ist nun installiert. - Schritt: Bei Bedarf – Konfiguriere das Plugin
Bei vielen Plugins kannst du Einstellungen vornehmen und die Funktion des Plugins an deine Bedürfnisse anpassen.
Du findest die Einstellungsmöglichkeiten meistens entweder unter Menü Einstellungen -> [Name des Plugins] oder
im direkt im WordPress Hauptmenü Menü [Name des Plugins]. - Schritt: Website testen
Nach dem du ein Plugin installiert und die notwendigen Einstellungen getätigt hast, ist es wichtig die einzelnen Seiten deiner Website aufzurufen und zu prüfen, ob diese noch korrekt angezeigt wird.
Installieren des Plugins durch Hochladen des Plugins über das WordPress Plugin Installations- Backend
Nicht jedes Plugin ist über das offizielle WordPress-Plugin-Verzeichnis auffindbar. Du findest dort nur die kostenfrei zur Verfügung gestellte Plugins. Sogenannte Premium-Plugins (Plugins, die zu bezahlen sind) findest du an anderer Stelle. Manche Plugin-Entwickler habe eine eigene Website und bieten das Plugin dort direkt an. Andere verkaufen ihre Plugins über Plattformen wie z. B. die Plattform Themeforest.net, Plugintheme.net. Allen gemeinsam ist: Du bekommst für das Plugin eine ZIP-Datei zur Verfügung gestellt.
Hier erfährst du nun, wie du ein Plugin über eine Zip-Datei direkt im WordPress-Backend installierst:
- Schritt: Gehe zum Plugin-Installations-Dashboard
Klicke dazu auf Menü Plugins -> Installieren. - Schritt: Lade die ZIP-Datei hoch und installiere das Plugin.
Klicke dazu oben auf den Button Plugin hochladen.
Klicke auf den Button Durchsuchen und wähle die ZIP-Datei aus
Klicke danach auf den Button Jetzt installieren. - Schritt: Aktivieren des Plugins
Klicke auf den Button Plugin aktivieren. - Schritt: bei Bedarf – Konfiguriere das Plugin
Bei vielen Plugins kannst du Einstellungen vornehmen und die Funktion des Plugins an deine Bedürfnisse anpassen. Du findest die Einstellungsmöglichkeiten meistens entweder unter Menü Einstellungen -> [Name des Plugins] oder im direkt im WordPress Hauptmenü Menü [Name des Plugins]. - Schritt: Teste deine Website.
Nach dem du ein Plugin installiert und die notwendigen Einstellungen getätigt hast, ist es wichtig die einzelnen Seiten deiner Website aufzurufen und zu prüfen, ob diese noch korrekt angezeigt wird.
So installierst du ein Plugin manuell
Manchmal ist es notwendig, das Plugin direkt im entsprechenden WordPress-Verzeichnis auf deinem Webspace, den dir dein Hosting-Provider für deine Website zur Verfügung stellt, hochzuladen. Wie das funktioniert, erfährst du in diesem Abschnitt.
- Schritt: Installiere dir ein FTP-Programm.
Ein FTP-Programm benötigst du, um auf das Verzeichnissystem deines Webspace zuzugreifen, den dir dein Hosting-Provider zur Verfügung gestellt hat. Es ist vergleichbar mit deinem Dateiexplorer, mit dem du auf dein Verzeichnissystem auf deinem Rechner zugreifst und du deine Dateien und Verzeichnisse verwaltest. Hier findest du die Anleitung zur Installation eines solchen Programmes: So installierst du ein FTP-Programm - Schritt: Logge dich über das FTP-Program ein.
- Schritt: Wechsle zum Verzeichnis plugins.
Du findest das Verzeichnis im Ordner wp-content. - Schritt: Entpacke die ZIP-Datei auf deinem Rechner.
- Schritt: Lade das entpackte Verzeichnis auf den Webspace hoch.
Prüfe vorab, du wirklich das entpackte Plugin-Verzeichnis in das Verzeichnis /wp-content/plugins hochlädst. - Schritt: Aktiviere das Plugin im WordPress-Plugin-Verzeichnis.
Gehe zu Menü Plugins -> Installierte Plugins.
Scrolle in der Plugin-Liste nach unten bis du das entsprechende Plugin findest.
Klicke auf Aktivieren. - Schritt: Mache die notwendigen Einstellungen
- Schritt: Teste deine Website.

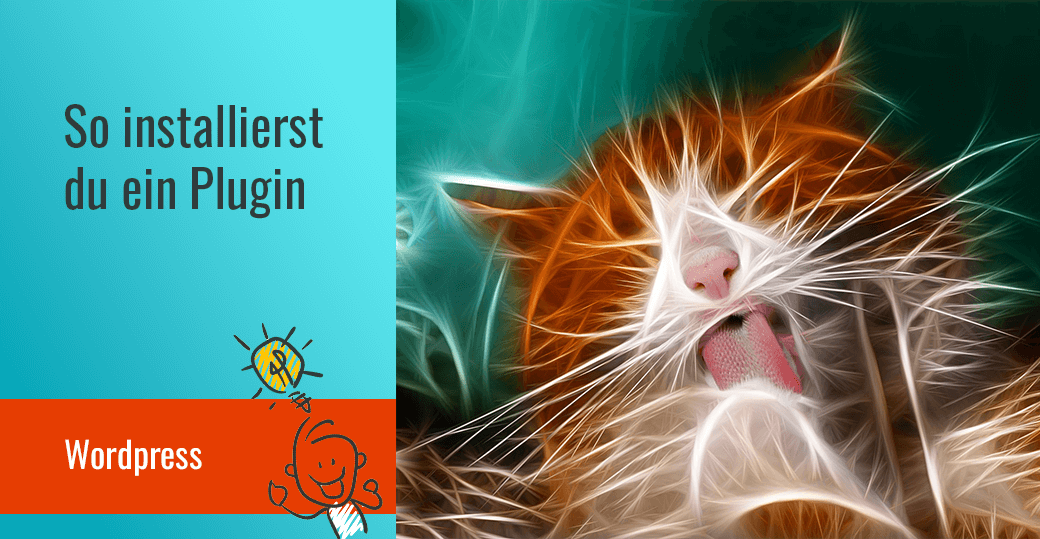
0 comments