Im Laufe der Zeit sammelt sich allerhand auf der Website an: Plugins und Themes, die man ausprobiert hat, Seiten und Beiträge im Papierkorb bzw im Entwurfsmodus, unzählige Revisionen, Kategorien, Kommentare sowie eine Menge Bilder. Spätestens dann wenn du merkst, dass deine Website bzw. dein WordPress-Backend immer langsamer und langsamer werden, ist es Zeit zusammenzuräumen.
Langsames Backend macht keinen Spass und eine langsame Website vergrault Besucher und somit potentielle Kunden. Eine chaotische Übersicht über deine Seiten und Beiträge sowie deine Bilder in der Mediathek lassen deine Effizienz beim Arbeiten sinken. Überzählige Plugins und Themes stellen auch ein Sicherheitsrisiko dar. Alles in allem gute Gründe mit dem Detoxen deiner Website zu starten.
Das gewinnst du damit:
- Die Geschwindigkeit deiner Website ist wieder schneller.
- Du kannst wieder effizienter Arbeiten.
- Du hast eine bessere Übersicht.
- Der Speicherplatzbedarf ist geringer.
- Und zuguter letzt: Die Sicherheit deiner Website ist wieder höher.
Insgesamt erhöht sich das Nutzererlebnis sowohl von deinen Besuchern als auch von dir.
Hast du deine Website noch nie oder schon länger nicht mehr bereinigt und aufgeräumt, so nimm dir dazu mindestens zwei Stunden Zeit.
Damit du nichts übersiehst, erhältst du eine Schritt für Schritt Anleitung.
Inhaltsverzeichnis
- Backup erstellen
- Alte Backups löschen
- Mediathek aufräumen
- Plugins löschen
- Themes löschen
- Seiten und Beiträge bereinigen
- Kategorien und Tags (Schlagwörter) aussortieren
- Spam-Kommentare löschen
- Links überprüfen und fehlerhafte Links löschen
1. Backup erstellen
Der wichtigste Schritt bevor du mit dem Aufräumen beginnst – ist das Erstellen einer kompletten Sicherung deiner Website. Solltest du aus Versehen zuviel löschen und deine Website danach nicht mehr wie gewünscht funktionieren, so kannst du auf die Sicherung zurückgreifen.
TIPP
- Kontrolliere die Backup-Dateien, ob auf jeden Fall die Datenbank und der Uploads-Ordner gesichert werden. Am besten ist es, wenn du die gesamte Website sicherst: Plugins, Themes, Upload-Ordner, Datenbank und im optimalsten Fall auch WordPress selbst.
- Lade dir das gerade erstellte Backup mit allen dazugehörigen Dateien auf deinen Rechner.
2. Alte Backups löschen
Du kannst bei Backup-Plugins einstellen, dass nur eine gewisse Anzahl an Backups gespeichert werden sollen. Wird diese Anzahl erreicht, werden die alten Backup-Dateien automatisch gelöscht. Doch so manches Mal kann es passieren, dass die Backup-Dateien bestehen bleiben – entweder aus systemtechnischen Gründen oder weil du oder dein Webmaster vergessen haben, die Begrenzung einzustellen.
Sollten viele alte Backupdateileichen vorhanden sein, dann lösche diese und hebe dir nur bis maximal ein Monat zurück die Dateien auf. Damit machst du wieder Speicherplatz frei.
TIPP
- Überprüfe, ob du die Anzahl der aufzuhebenden Sicherungen begrenzt hast. Wenn nicht, dann hole dies nach.
- Die Anzahl ist begrenzt und dennoch liegen viele alte Backup-Dateien rum. Kontaktiere deinen Webmaster oder deinen Hosting-Provider und kläre mit diesen ab, warum die automatische Bereinigung nicht funktioniert.
3. Mediathek aufräumen
Der Weg des manuellen Löschens
Wechsle am besten in die Listenansicht, denn von dort kannst du die Bilder direkt löschen und musst nicht so wie bei der Gridansicht zuerst das Bild aufrufen.
Am einfachsten findest du die nicht verwendeten Bilder und Dateien, in dem du den Filter “Nicht angehängt” auswählst. Klicke dazu auf “Alle Medien” und wähle den Punkt “Nicht angehängt” aus. Klicke danach auf den Button “Auswahl einschränken”. Diese Bilder und Dateien sind mit keiner Seite und keinem Beitrag verknüpft und belegen damit nur unnötig Speicherplatz. Lösche diese Bilder dennoch mit Vorsicht. Dann manchmal kannst du Bilder an einer zentralen Stelle beim Theme hinterlegen und die Mediathek erkennt nicht, dass diese Bilder verwendet werden.
Der Weg mit der Unterstützung eines Plugins
Wenn sich bereits unzählige Bilder und Dokumente in der Mediathek befinden kann das manuelle Löschen sehr aufwändig sein. Mit der Unterstützung eines Plugins geht die Bereinigung viel schneller. Benutzt du Pagebuilder wie z. B. Elementor oder ThriveArchitect, ist Vorsicht angesagt. Wird ein Pagebuilder genutzt kann es sein, dass das Plugin nicht erkennt, dass ein Bild über den Pagebuilder eingefügt wurde.
Das Plugin Media Cleaner räumt deine Mediathek frei von Bildern und Dateien, die nicht (mehr) auf der Website verwendet werden. Der Vorteil dieses Plugins liegt darin, dass es die gelöschten Bilder in den eigenen internen Papierkorb verschiebt. Teste deine Website gründlich, bevor du diesen Papierkorb bereinigst.
TIPP
- Sorge gleich von Anfang dafür, dass du ungenutzte Bilder löschst.
Immer wieder lädst du Bilder hoch, probierst, verwirfst, tauschst Bilder aus. Hier ist es wichtig, konsequent zu bleiben und die Bilder, die du nicht mehr verwenden willst, zu löschen. Zugegeben, ich bin da ich nicht immer konsequent. - Sorge für mehr Übersicht in deiner Mediathek.
Dafür kann ich dir das Plugin “Folder” empfehlen. Ich nutze dieses aktuell in der kostenfreien Version und es erweist mir wertvolle Dienste.
4. Plugins löschen
Immer wieder probiert man Plugins aus, verwirft diese wieder, ersetzt diese durch andere. Dadurch sammeln sich mit der Zeit viele ungenutzte Plugins, die dann in Vergessenheit geraten. Überprüfe deine Pluginliste und lösche alle Plugins, die du nicht mehr benötigst. Im ersten Schritte lösche alle inaktiven, denn diese hast du ja nicht in Verwendung und du musst nicht lange überlegen. Danach gehst du die aktiven Plugins durch. Manchmal überschneiden sich die Funktionen von Plugins, und das eine oder andere Plugin ist nicht wirklich notwendig. Weiterer Vorteil: Du erhöhst die Sicherheit deiner Website,
und verringerst Kompatibilitätsprobleme mit anderen Plugins oder deinem Theme.
TIPP
Aktualisiere die verbleibenden Plugins. Damit erhöhst du die Sicherheit auf deiner Website.
5. Themes löschen
Für die Themes gilt das Gleiche wie für die Plugins – alles raus, was du nicht benötigst. Überzählige Themes bieten Angriffsfläche, sind somit ein Sicherheitsrisiko, sorgen für zusätzlichen Speicherbedarf und Unübersichtlichkeit. Beachte allerdings, dass du neben dem aktiven Theme noch ein WordPress Standardtheme belässt. Sollte mal das aktive Theme Probleme bereiten, so springt das Standardtheme ein. Du nutzt ein Child-Theme? Dann musst du auf jeden Fall auch das zugehörige Eltern-Theme bestehen lassen. Alle anderen Themes kannst du löschen.
TIPP
Gehe dazu ins WordPress Dashboard Menü Design -> Themes. Lösche alle überflüssigen Themes und aktualisiere anschliessend die verbleibenden Themes. Wenn du ein Child-Theme nutzt, achte darauf dass du das Main-Theme bestehen lässt.
6. Seiten und Beiträge bereinigen
Im fortgeschrittenen Alter deiner Website findest du eine Menge nicht mehr benötigter Seiten und Beiträge bzw. Entwürfe davon. Damit wieder Ordnung ins Chaos kommt – weg damit.
Überprüfe unter Menü Seiten bzw. Menü Beiträge auf Seiten- bzw. Beitragsleichen. Teilweise hebst du Seiten bzw. Beiträge auf, weil du den Text nicht verlieren willst oder hast diese irrtümlicherweise kopiert. Manche der Seiten bzw. Beiträge sind veröffentlicht, manche sind im Entwurfsmodus.
Gelöschte Seiten und Beiträge endgültig löschen
Gehe in die Seiten- bzw. Beitragsübersicht und klicke oberhalb der Liste auf Papierkorb(). Lösche dort alle nicht mehr benötigten Seiten und Beiträge endgültig. Findest du dort Seiten bzw. Beiträge, die du behalten willst, so stelle diese wieder her. Behalte die Seiten und Beiträge nicht im Papierkorb, sondern entscheide nach der Wiederherstellung wie du mit diesen Seiten bzw. Beiträge weiter umgehen willst.
Entwürfe löschen
Filtere deine Seiten- bzw. Beitragsübersicht nach Entwürfen. Klicke dazu oberhalb der Liste auf Entwürfe().
Gehe nun die Entwürfe durch. Lösche alle Entwürfe, deren Inhalt du nicht mehr benötigst. Bei Entwürfen, deren Inhalt für dich noch relevant ist, entscheide dich in welchen Zeitraum, du den Inhalt veröffentlichen willst. Benötigst du diesen Inhalt länger nicht, dann kopiere den Inhalt in ein Dokument und speichere diese auf deinem Rechner ab. Anschließend lösche den Entwurf.
Du wirst sehen, es ist nun schon viel übersichtlicher.
Alte Seiten und Beiträge löschen
Gehe nun alle veröffentlichten Seiten und Beiträge durch und überprüfe, welche davon noch relevant sind. Manche Seiten und Beiträge sind einfach Sicherheitskopien oder frühere Versionen. Bevor du diese Seiten und Beiträge löschst, richte für diese eine Weiterleitung ein, da diese Seiten bereits im Google Suchindex gespeichert sind. So vermeidest du, dass Besucher aus der Google Suchergebnisliste auf einer nicht mehr existierenden Seite landen. Beachte auch, dass du diese Seiten auch aus dem Papierkorb löschst.
TIPP
Nutze für das Einrichten der Weiterleitung ein Plugin wie z. B. Simple 301 Redirects oder Redirection. Oder wenn du RankMaths als Plugin einsetzt, so kannst du dort deine Weiterleitungen verwalten.
7. Kategorien und Tags (Schlagwörter) aussortieren
Mit Kategorien und Schlagwörtern kannst du deine Beiträge strukturieren bzw. sortieren. Zuviel davon sorgt jedoch für Chaos, vor allem wenn Kategorien und Schlagwörter ungenutzt herumliegen oder ähnliche Wörter verwendet werden.
Überprüfe deine Kategorien bzw. Schlagwörter unter dem Menü Beiträge -> Kategorien bzw. Schlagwörter. Findest du hier welche, die du nicht mehr benötigst oder findest du welche du sogar zusammenfassen kannst? WordPress unterstützt dich bei der Entscheidung, indem es in der ganz rechten Spalte anzeigt, wieviele Beiträge einer Kategorie oder einem Schlagwort zugeordnet sind.
Hinterfrage Kategorien bzw. Schlagwörter, denen nur ganz wenige Beiträge zugeordnet sind und überlege, ob für diesen auch ein anderer bereits vorhandener und sogar ofters verwendeter Begriff ebenso stimmig ist. Ändere bei diesen Beiträgen bei Bedarf die Kategorien bzw. Schlagwörter.
Lösche alle Kategorien und Schlagwörter, bei deinen kein einziger Beitrag zugeordnet ist.
8. Spam-Kommentare löschen
Hast du die Kommentarefunktion aktiv, so können Besucher Kommentare unter den Beiträge hinterlassen. Doch nicht nur Besucher sondern auch sogenannten Spam-Bots verewigen sich hier und hinterlassen Spam-Kommentare.Spam-Kommentare schaden deiner Website. Sie wirken sich auf die Suchmaschinenplatzierung aus, beeinträchtigen deine Glaubwürdigkeit und können sich auf die Sicherheit auswirken.
Findest du solche, dann lösche diese. Du findest die Kommentare im WordPress-Dashboard unter dem Menü Kommentare.
Du hast ein Antispam Plugin installiert. 🙂
Gehe dazu im WordPress-Dashboard ins Menü Kommentare und filtere nach Spam-Kommentare indem du oberhalb der Tabelle auf Spam() klickst.Gehe die Kommentare stichprobenartig durch. Es kann sein, dass so mancher echter Kommentar als Spam eingestuft wurde. Das ist jedoch eher selten der Fall.
Lösche dann alle Spam-Kommentare. Am einfachsten funktioniert dies über die Mehrfachaktion. Nachdem die Kommentare in den Papierkorb verschoben hast, entferne diese dann auch aus dem Papierkorb.
Du hast kein Antispam Plugin installiert.
Dann bleibt dir nichts anderes übrig als über deine Kommentarliste drüberzugehen und die Kommentare rauszulöschen.
TIPP
Nutze zum Filtern von Spam-Kommentaren das Plugin AntiSpam Bee. Dieses erkennt die meisten Spam-Kommentare, sortiert diese aus und verschiebt diese in den Bereich Spam.
9. Links überprüfen und fehlerhafte Links entfernen
Interne und externe Verlinkungen unterstützen deine Besucher und werden von Google belohnt. Fehlerhafte Links, die die Nutzer ins Leere oder bestenfalls auf Fehlerseiten führen mögen weder deine Besucher noch Google. Deswegen ist es wichtig, dass du die Links regelmäßig auf ihre Funktion überprüfst.
Die gesamten Links manuell zu prüfen wäre zuviel Arbeit. Mit dem kostenlosen Plugin Broken Link Checker kannst du die Seiten scannen und dir die fehlerhaften Links anzeigen lassen.
Nach der Installation und Aktivierung des Plugins durchsucht dieses deine gesamte Website nach Links und überprüft diese. Die Liste der fehlerhaften Links findest du dann unter dem Menü Werkzeuge -> Fehlerhafte Links.

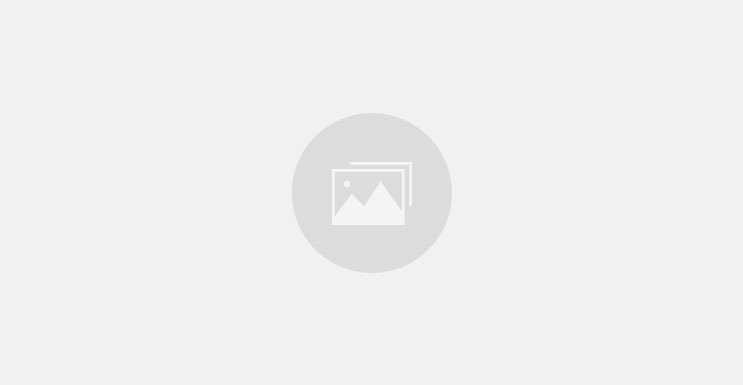
0 comments